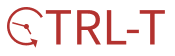목차
Intro
이번 주에 개발을 하다가 그래프를 그려야 하는 상황에 있어 구글링을 해 보았는데 관련 라이브러리들 중 가장 대표적인 것이 MPAndroidChart 라이브러리였다.
MPAndroidChart를 사용하기 위해 이곳 저곳 포스팅을 돌아다니며 얻은 지식들을 정리해보고자 한다.
이번 포스팅에서는 MPAndroidChart의 다양한 그래프 중에서도 BarChart에 대해 알게 된 내용들을 정리하고자 한다.
다른 차트에 대한 사용 및 라이브러리 관련 글은 아래 링크를 참조하시면 됩니다.
https://github.com/PhilJay/MPAndroidChart
PhilJay/MPAndroidChart
A powerful 🚀 Android chart view / graph view library, supporting line- bar- pie- radar- bubble- and candlestick charts as well as scaling, dragging and animations. - PhilJay/MPAndroidChart
github.com
gradle
implementation 'com.github.PhilJay:MPAndroidChart:v3.1.0'가장 먼저 module 수준의 gradle의 dependency로 위 라이브러리를 추가하고 Sync Now 를 해준다.
layout
사용할 차트가 위치할 영역에 레이아웃을 추가해준다.
<com.github.mikephil.charting.charts.BarChart
android:id="@+id/chart"
android:layout_width="match_parent"
android:layout_height="240dp"
android:layout_marginStart="16dp"
android:layout_marginTop="16dp"
android:layout_marginEnd="16dp"
android:layout_marginBottom="16dp"/>kotlin
해당 차트에 정보를 넣기 위해 데이터들을 만들어주자.
val entries = ArrayList<BarEntry>()
entries.add(BarEntry(1.2f,20.0f))
entries.add(BarEntry(2.2f,70.0f))
entries.add(BarEntry(3.2f,30.0f))
entries.add(BarEntry(4.2f,90.0f))
entries.add(BarEntry(5.2f,70.0f))
entries.add(BarEntry(6.2f,30.0f))
entries.add(BarEntry(7.2f,90.0f))entries.add(BarEntry(1.2f,20.0f))만 놓고 보자면
BarEntry(1.2f라는 좌표에, 20.0f만큼의 그래프 영역을 그린다)
일단 잘 표시되는지 확인해보기 위해 BarEntry의 값들을 고정값으로 넣어주었다.
이제 차트를 셋팅해보자
이것저것 건드려보며 주석으로 정리해보았다.
chart.run {
description.isEnabled = false //차트 옆에 별도로 표기되는 description이다. false로 설정하여 안보이게 했다.
setMaxVisibleValueCount(7) // 최대 보이는 그래프 개수를 7개로 정해주었다.
setPinchZoom(false) // 핀치줌(두손가락으로 줌인 줌 아웃하는것) 설정
setDrawBarShadow(false)//그래프의 그림자
setDrawGridBackground(false)//격자구조 넣을건지
axisLeft.run { //왼쪽 축. 즉 Y방향 축을 뜻한다.
axisMaximum = 101f //100 위치에 선을 그리기 위해 101f로 맥시멈을 정해주었다
axisMinimum = 0f // 최소값 0
granularity = 50f // 50 단위마다 선을 그리려고 granularity 설정 해 주었다.
//위 설정이 20f였다면 총 5개의 선이 그려졌을 것
setDrawLabels(true) // 값 적는거 허용 (0, 50, 100)
setDrawGridLines(true) //격자 라인 활용
setDrawAxisLine(false) // 축 그리기 설정
axisLineColor = ContextCompat.getColor(context,R.color.colorAxis) // 축 색깔 설정
gridColor = ContextCompat.getColor(context,R.color.colorAxis) // 축 아닌 격자 색깔 설정
textColor = ContextCompat.getColor(context,R.color.colorSemi50Black) // 라벨 텍스트 컬러 설정
textSize = 14f //라벨 텍스트 크기
}
xAxis.run {
position = XAxis.XAxisPosition.BOTTOM//X축을 아래에다가 둔다.
granularity = 1f // 1 단위만큼 간격 두기
setDrawAxisLine(true) // 축 그림
setDrawGridLines(false) // 격자
textColor = ContextCompat.getColor(context,R.color.colorSemi70Black) //라벨 색상
valueFormatter = MyXAxisFormatter() // 축 라벨 값 바꿔주기 위함
textSize = 14f // 텍스트 크기
}
axisRight.isEnabled = false // 오른쪽 Y축을 안보이게 해줌.
setTouchEnabled(false) // 그래프 터치해도 아무 변화없게 막음
animateY(1000) // 밑에서부터 올라오는 애니매이션 적용
legend.isEnabled = false //차트 범례 설정
}데이터셋 추가 및 차트 띄우기
이것도 주석으로 간단한 설명을 보탰다.
var set = BarDataSet(entries,"DataSet")//데이터셋 초기화 하기
set.color = ContextCompat.getColor(context!!,R.color.colorChartRed)
val dataSet :ArrayList<IBarDataSet> = ArrayList()
dataSet.add(set)
val data = BarData(dataSet)
data.barWidth = 0.3f//막대 너비 설정하기
chart.run {
this.data = data //차트의 데이터를 data로 설정해줌.
setFitBars(true)
invalidate()
}
위에서 언급한 valueFormatter를 inner class로 등록해주자.
inner class MyXAxisFormatter : ValueFormatter(){
private val days = arrayOf("1차","2차","3차","4차","5차","6차","7차")
override fun getAxisLabel(value: Float, axis: AxisBase?): String {
return days.getOrNull(value.toInt()-1) ?: value.toString()
}
}해당 내용들을 응용해서 차트 안에 서로 다른 2개의 데이터 셋에 대해 표시되도록 구현을 해보았다.

'Develop > Android' 카테고리의 다른 글
| kotlin custom listener 이용하기 (1) | 2020.05.06 |
|---|---|
| Android Room에 코루틴과 LiveData 적용해보기 (0) | 2020.04.28 |
| 코틀린 코루틴이란? (Kotlin coroutine) (0) | 2020.04.14 |
| android Room 사용하기 (0) | 2020.04.06 |
| 세로 방향 뷰페이저 적용하기 - Vertical ViewPager (Kotlin) (0) | 2019.12.22 |