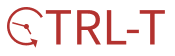목차
롤스토리 디자인 연구소 유튜브를 따라 하며 정리해본 학습 내용입니다.
https://www.youtube.com/watch?v=a6T_fzB5C6U&list=PLF3xwVWbSafyR5iqpL7Qqmp16btJj0hgS&index=58
어도비 일러를 활용해서 일러스트를 제작하는 과정을 포스팅 합니다.
첫 번째로 만들어 볼 것은 둥근 모서리의 별을 만드는 것입니다.

이후 캔버스에 Shift를 누르고 드래그 하여 적당한 크기의 별을 만들어줍니다.
그려진 별을 선택하고 Ctrl을 누른 채로 모서리에 마우스를 갖다 대보세요!

Ctrl 누른 걸 그대로 유지하고 드래그 해주시면 모서리가 둥근 별을 만들 수 있습니다.

어도비 일러를 활용하여 일러스트 제작 하는 첫 걸음으로 둥근 모서리 별을 만들어 보았습니다.
이 과정 속에서 조금 더 디테일한 부분은 아래 내용을 참고하여 수정해보시기 바랍니다.
Rectangle - Star Tool로 별 그릴 수 있다.
shift + (Alt) + 드래그 : 수평에 맞는 별 (Alt는 정 모양) 그리기
shift + (Alt) + Ctrl + 드래그 : 별 모양에 뾰족함 정도 주기
Alt + 드래그 : 복사하기
Alt + Shift : 수평으로 복사하기
(옛날 버전 방법)
Object - Path - Offset Path - Preview 체크하기
join에 round로 해주면 모서리 둥근 별 만들어짐.
(CC 버전 방법)
별 선택 - Ctrl 누르고 모서리의 둥근 점 아이콘 드래그해서 조절 가능.
오른쪽 변형 - ... - 모서리 R 값 변경 가능
키보드 위 아래 방향키 누르면 모양 다르게도 가능하다.
(색상 변경하기)
도형 선택 -> Swatches 패널(견본) - 앞이 면색, 뒤가 선색
(그라디언트 주기)
도형 선택 -> 왼쪽 패널의 면 색 클릭 -> 그 아래에 그라디언트 클릭하면 된다.
투명도 옆 그라디언트 패널에서 색연필 클릭하여 색상 변경하면 됨.
왼쪽 그라디언트 패널 클릭후 드래그 하면 그라디언트 방향 설정 가능.
[ 다음 포스팅 ]
어도비 일러를 활용해서 일러스트 제작하기 - 2. 인스타그램 로고 만들기
롤스토리 디자인 연구소 유튜브를 따라 하며 정리해본 학습 내용입니다. 어도비 일러를 활용해서 일러스트를 제작하는 과정을 포스팅 합니다. 두 번째로 인스타그램 로고를 만들어 보겠습니다.
chjune0205.tistory.com
'Design > illustrator' 카테고리의 다른 글
| 어도비 일러를 활용한 일러스트 제작 5. 태극문양 그리기 (0) | 2020.08.08 |
|---|---|
| 어도비 일러를 활용한 일러스트 제작 4. 이미지 트레이스 (0) | 2020.08.07 |
| 어도비 일러를 활용한 일러스트 제작 3. 라벨 디자인 (0) | 2020.08.06 |
| 어도비 일러를 활용한 일러스트 제작 - 2. 인스타그램 로고 만들기 (0) | 2020.08.05 |