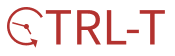목차
롤스토리 디자인 연구소 유튜브를 따라 하며 정리해본 학습 내용입니다.
https://www.youtube.com/watch?v=wq_5QBgt5_c&list=PLF3xwVWbSafyR5iqpL7Qqmp16btJj0hgS&index=56
어도비 일러를 활용해서 일러스트를 제작하는 과정을 포스팅 합니다.
세 번째로 라벨을 만들어 보겠습니다.

먼저, L을 누른 후 Shift를 누른 채 드래그 하여 원을 하나 그려줍니다.
해당 원을 선택 후 Alt를 누른 채 오른쪽에 복사를 해 두겠습니다.
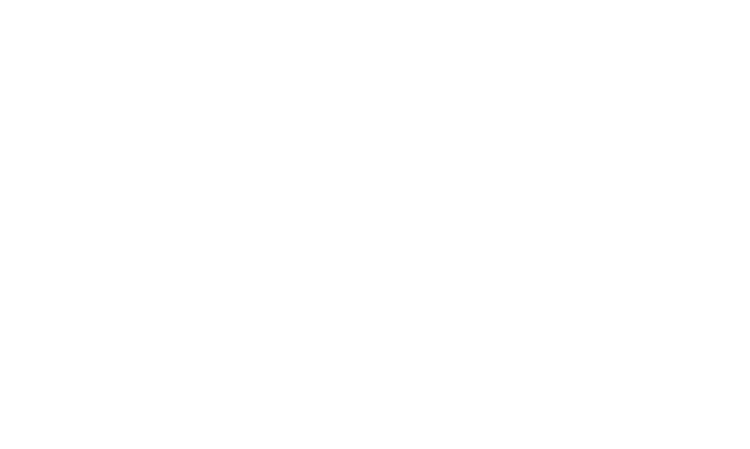
이후 왼쪽 원을 라벨의 배경처럼 지그재그 느낌이 나게 해주겠습니다.
왼쪽 원을 선택한 후 Effect - Distort & Transform - Zig Zag 누르고 Preview 활성화 하고 조절하면 됩니다.
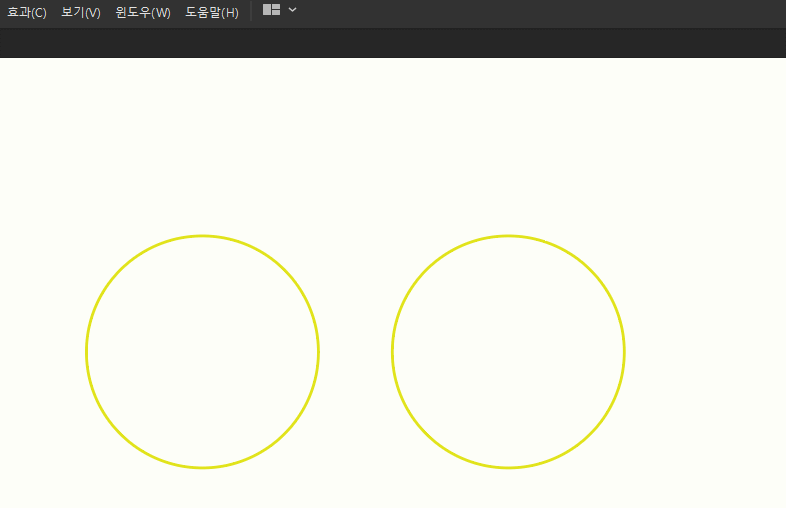
배경 색깔을 바꿔주고, 중앙에 원을 위치시켜줍니다.
원을 하나 더 복사한 후 글자를 해당 원의 경로에 맞게 적어주도록 하겠습니다.
Type Tool 꾹 눌러서 Type on a Path Tool 선택 - 원에 가까이 가져가서 클릭하면 됩니다.
멘트를 적어주고 ESC를 눌러 Type를 완료합니다.
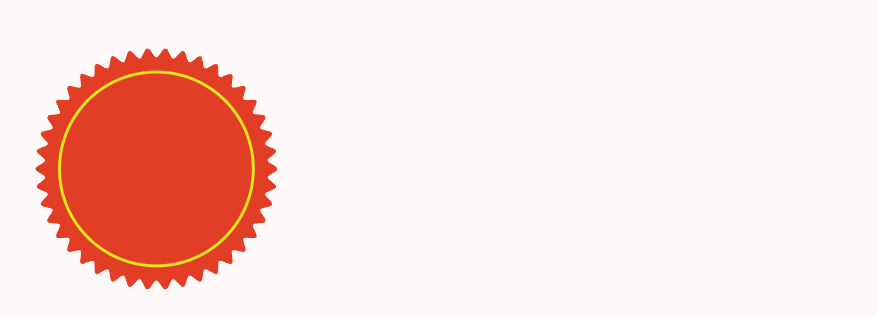
Path에 적힌 Text는 다음과 같이 시작점, 끝점, 안쪽/바깥쪽을 조절할 수 있습니다.

이후 자간 조절을 통해 깔끔하게 해주고, 배치 및 별을 그려주고 글자를 넣고.. 하면 완성입니다.
유용한 단축키는 복사 붙여넣기 할 때 있습니다.
Ctrl + C 이후 Ctrl + V 를 하면 임의의 위치에 도형을 복사하지만,
Ctrl + C 이후 Ctrl + F 를 하면 해당 도형과 똑같은 위치의 앞에 복사가 되며,
Ctrl + C 이후 Ctrl + B 를 하면 해당 도형과 똑같은 위치의 뒤에 복사가 됩니다.

이전 포스팅 내용과 함께 한다면 완성된 라벨을 쉽게 만들어낼 수 있습니다.
어도비 일러를 활용한 일러스트 제작 - 1.둥근 모서리 별 만들기
롤스토리 디자인 연구소 유튜브를 따라 하며 정리해본 학습 내용입니다. 어도비 일러를 활용해서 일러스트를 제작하는 과정을 포스팅 합니다. 첫 번째로 만들어 볼 것은 둥근 모서리의 별을 만�
chjune0205.tistory.com
어도비 일러를 활용한 일러스트 제작 - 2. 인스타그램 로고 만들기
롤스토리 디자인 연구소 유튜브를 따라 하며 정리해본 학습 내용입니다. 어도비 일러를 활용해서 일러스트를 제작하는 과정을 포스팅 합니다. 두 번째로 인스타그램 로고를 만들어 보겠습니다.
chjune0205.tistory.com
'Design > illustrator' 카테고리의 다른 글
| 어도비 일러를 활용한 일러스트 제작 5. 태극문양 그리기 (0) | 2020.08.08 |
|---|---|
| 어도비 일러를 활용한 일러스트 제작 4. 이미지 트레이스 (0) | 2020.08.07 |
| 어도비 일러를 활용한 일러스트 제작 - 2. 인스타그램 로고 만들기 (1) | 2020.08.05 |
| 어도비 일러를 활용한 일러스트 제작 - 1.둥근 모서리 별 만들기 (0) | 2020.08.05 |